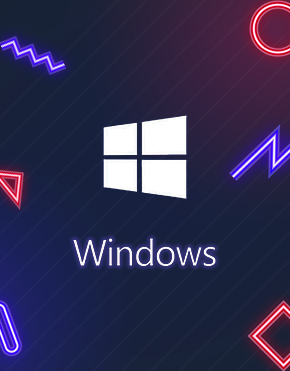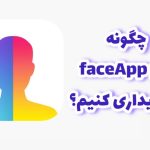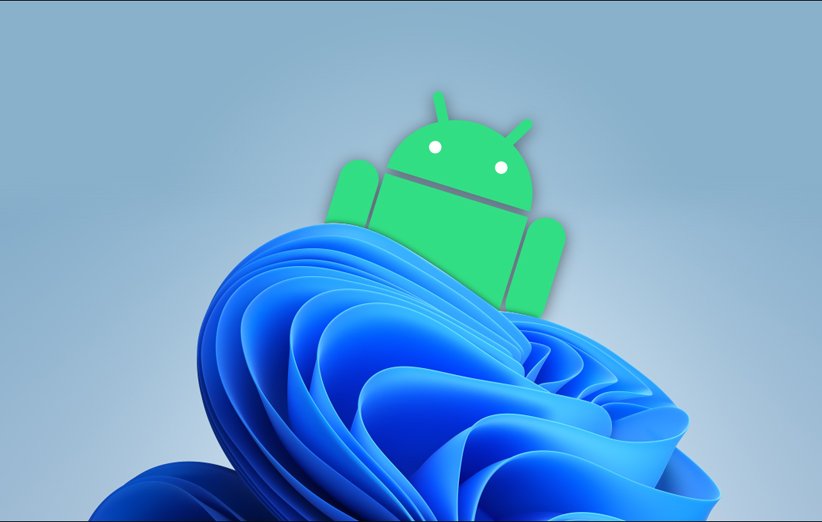
همانطور که میدانید در نسخه جدید ویندوز مایکروسافت ویندوز 11 امکان نصب برنامه های اندرویدی با فرمت apk وجود دارد بنابراین ما میتوانید در ویندوز 11 به راحتی بازی های اندرویدی را نیز نصب کنیم اگر میخواهید با این مراحل آشنا شوید با ما همراه باشید.
قدم اول: نصب sideload در ویندوز 11
خب برای شروع نصب برنامه یا بازی های اندرویدی روی سیستم عامل ویندوز 11 ما ابتدا به نرم افزار سایدلود یا sideload نیاز داریم برای نصب این نرم افزار این مراحل را دنبال کنید.
برای نصب سابدلود ما به ابزاری به نام ADB نیاز داریم ( Android Debugging Bridge ) میتوانید از هر کجا دانلود کنید .
برای دانلود آخرین نسخه میتوانید اینجا کلیک کنید.
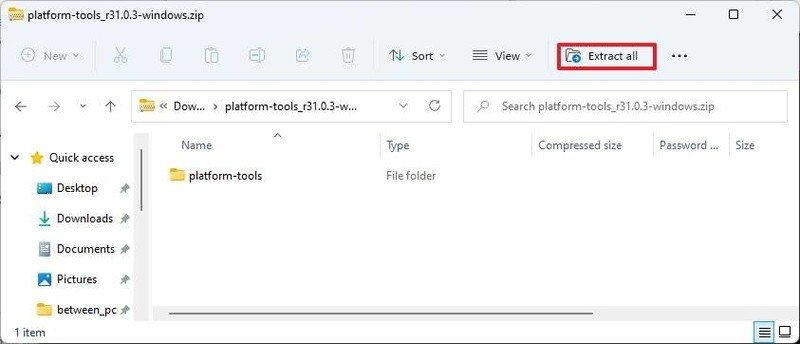
نصب sideload در ویندوز 11
بعد از اینکه فایل را دانلود کردید ابتدا از حالت زیپ شده خارج کنید و به هر مسیری که دوست دارید منتقل کنید.
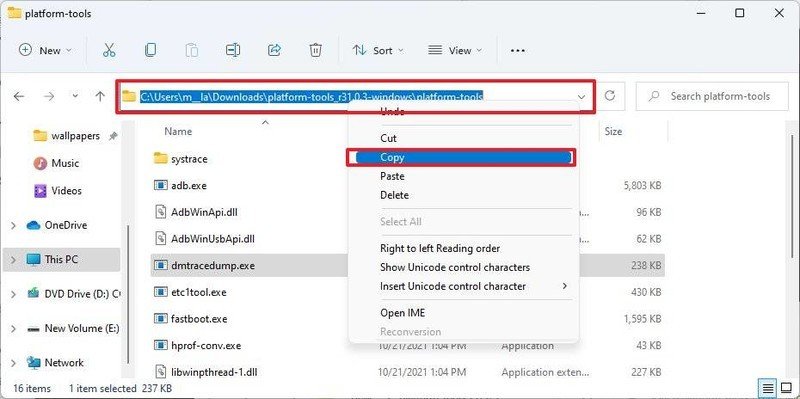
کپی کردن آدرس پوشه فایل سایدلود
خب مرحله بعدی اینکه آدرس پوشه ای که فایل های زیپ شده را از حالت فشرده خارج کردید را باید کپی کنید. ( این آدرس برای نصب فایل اندروید کاربرد دارد. یعنی باید فایل های اندروید را جهت نصب به این پوشه انتقال داد )
تا به اینجا کار تمام است صبر کنید ادامه کار جذاب تر خواهد شد.
نصب بازی های اندرویدی روی ویندوز 11
شما میتوانید از هر کجا بازی های اندروید یا برنامه های آن را دانلود کنید تنها نکته ای که باید توجه کنید این است که باید فرمت آن apk باشد .
بعد از اینکه فایل بازی خود را دانلود کردید باید در جستجوی ویندوز عبارت ” Windows Subsystem for Android ” را جستجو کنید.
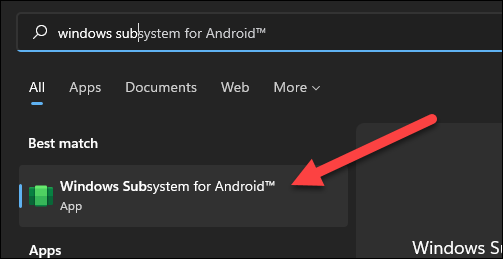
Windows Subsystem for Android
روی اپلیکیشن Windows Subsystem for Android کلیک کنید و در منوی تنظیمات آن، حالت توسعه دهنده یا Developer Mode را فعال کنید تا یک سری گزینهی اضافی برای دسترسی بیشتر برایتان فعال شود.
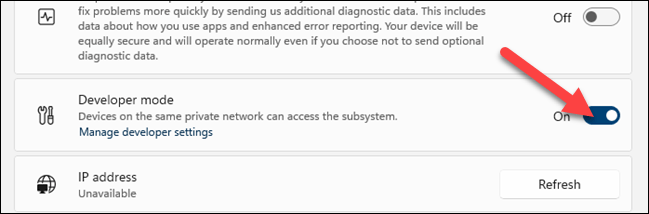
فعال کردن حالت برنامه نویس
در همین منو و در پایین بخش Developer Mode، عبارتی را تحت عنوان آدرس آیپی (IP address) مشاهده میکنید که باید روی گزینهی copy کنار آن کلیک کنید. توجه داشته باشید اگر آدرس آیپی برایتان در دسترس نیست میتوانید یکبار با کلیک روی گزینهی «Refresh» امتحان کنید ببینید آیا ظاهر میشود یا خیر. اگر این اتفاق نیفتاد، با کلیک روی بخش اول یعنی Files، آن را مجددا راهاندازی کرده و روی Refresh کلیک کنید تا آدرس آیپی برایتان به نمایش در بیاید.
این اپلیکیشن را نبندید چرا که بهعنوان ماشین مجازی اندروید برای سیستم شناخته میشود و ارتباط بین اندروید و ویندوز را برقرار میکند. بنابراین باید در پسزمینه در حال اجرا باشد.
در این مرحله باید با ورود به منوی استارت و نوشتن cmd در بخش جستوجو، منوی command prompt ویندوز را اجرا کنید.
ابتدا دو حرف cd را تایپ کرده و در ادامه، مسیر همان پوشهای را که در ابتدا دانلود و روی سیستم ذخیره کرده بودید را روبروی آن جایگذاری کنید. مثل عبارت زیر.
cd C:\PATH\TO\platform-tools
هرآنچه بعد از cd آمده در واقع مسیر ذخیرهی همان پوشه به حساب میآید بنابراین میتواند با آنچه که شما وارد میکنید کاملا متفاوت باشد. پس حتما دقت کنید دقیقا عبارت بالا را در cmd جایگذاری نکنید.
برای مثال فایل های من :
cd C:\Users\yourusername\Downloads\platform-tools_r31.0.3-windows\platform-tools
در این مرحله به سراغ ابزار اشکالزدایی اندروید میرویم. در همان منوی cmd، عبارت adb connect را تایپ کرده و روبروی آن، آدرس آیپی که کپی کرده بودید را وارد کنید. مثل عبارت زیر:
adb connect WSA-IP-ADDRESS
این دستور باید آی پی ویندوز را داشته باشد مثلا:
adb connect 172.17.114.137
در این مرحله باید اپلیکیشن اندرویدی مد نظر خود را که فایل apk آن را دانلود کرده بودید، با آدرس زیر از طریق cmd نصب کنید.
adb install call-of-duty-mobile.apk
برای مثال من بازی کال اف دیوتی موبایل را دارم نصب میکنم بنابراین نام فایل من call-of-duty-mobile.apk می باشد.
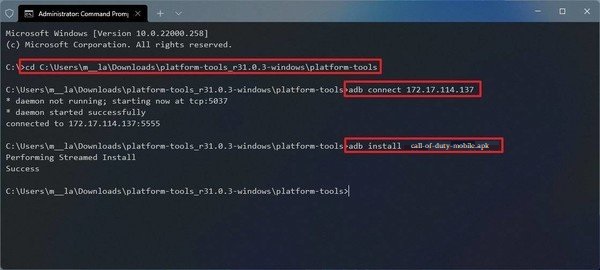
کار تمام است به همین راحتی شما بر روی ویندوز 11 بازی یا برنامه خود را نصب کردید.
اگر به لایسنس اورجینال ویندوز 11 نیاز داشتید به ما بگویید یا اینجا کلیک کنید.
منبع : دیجی کالا | windowscentral